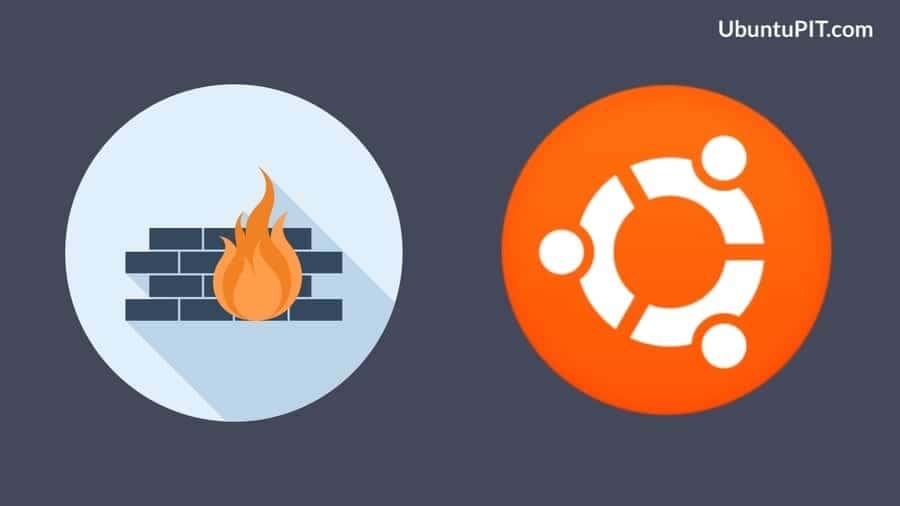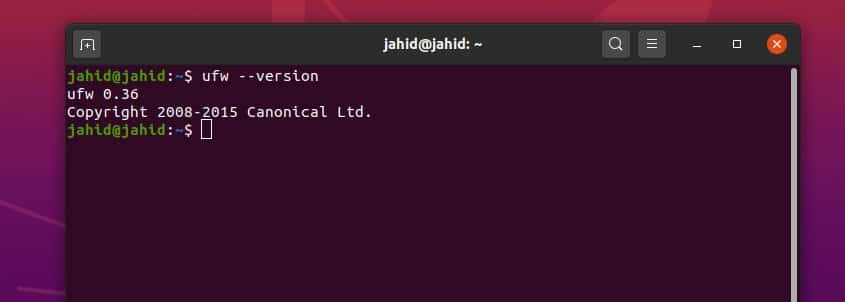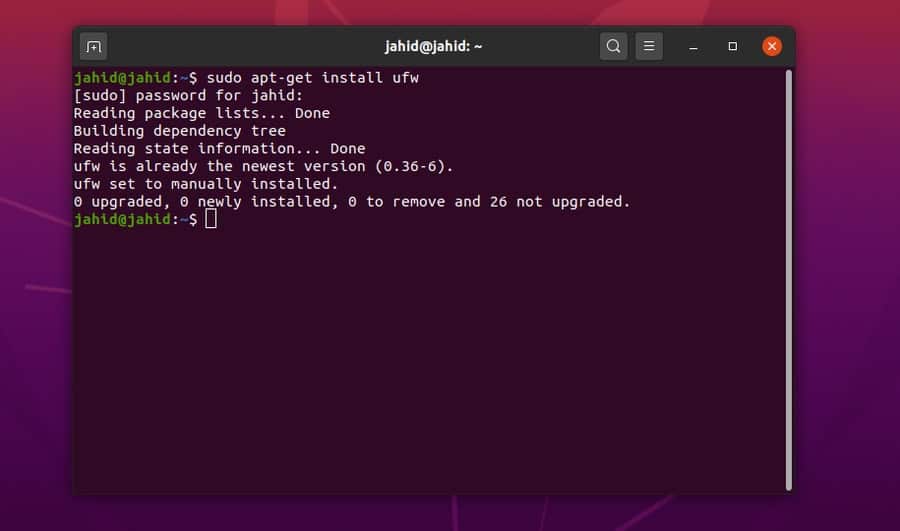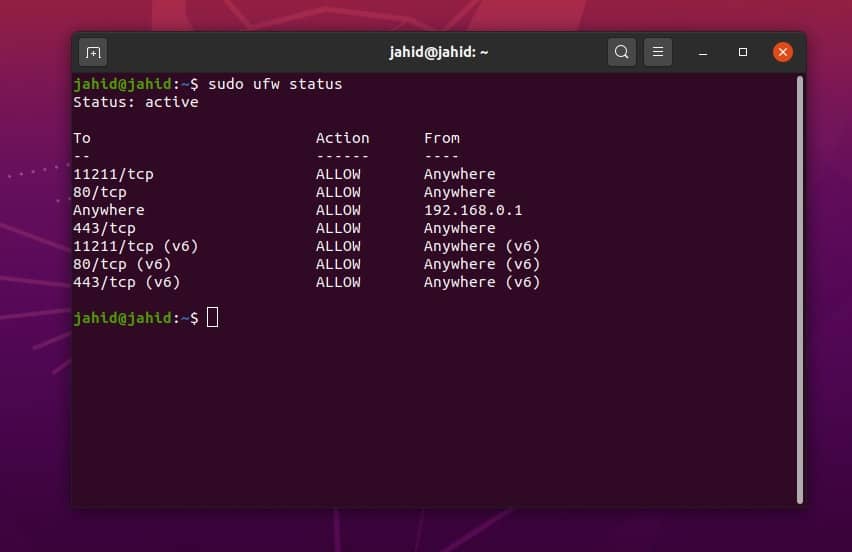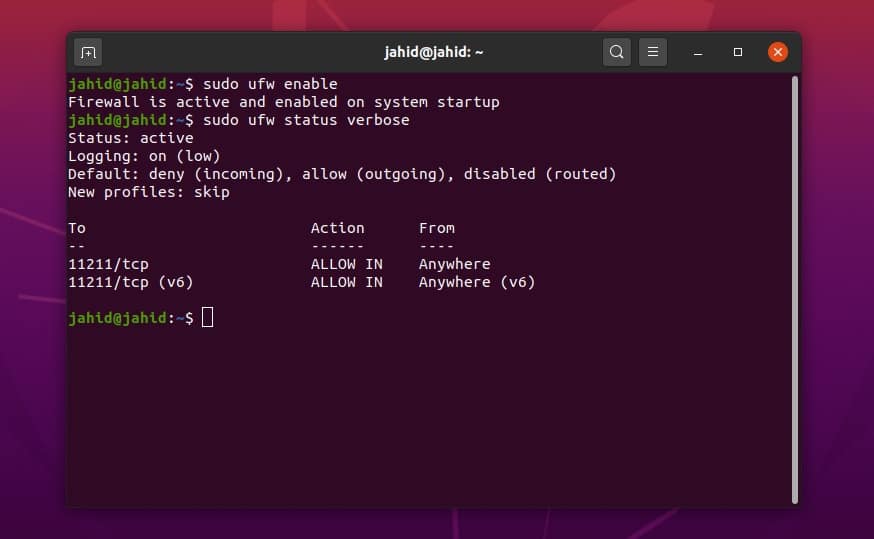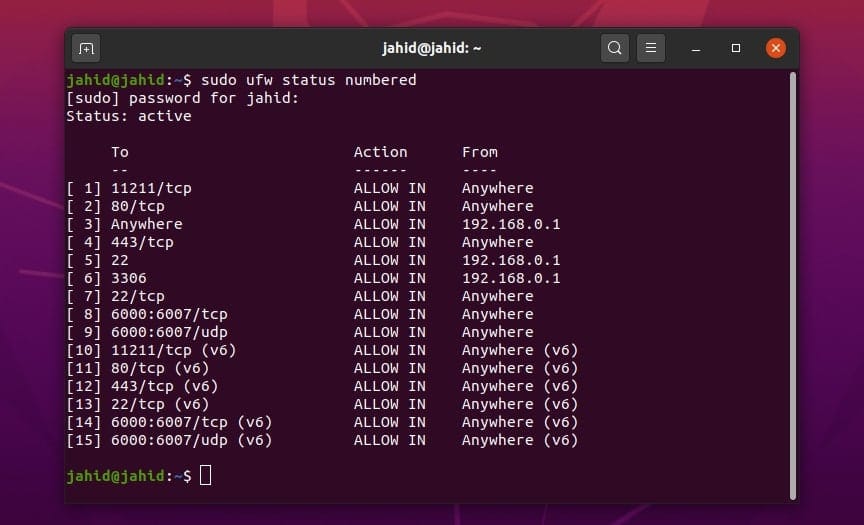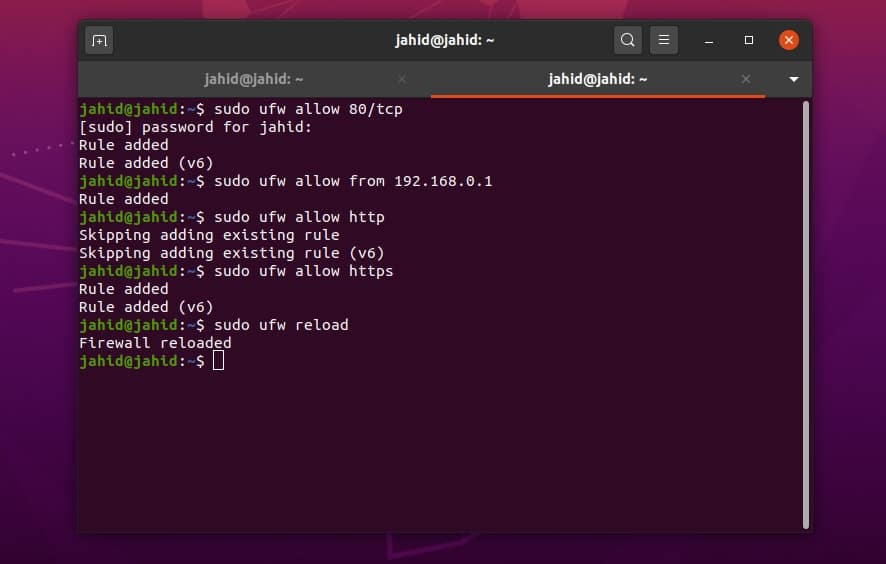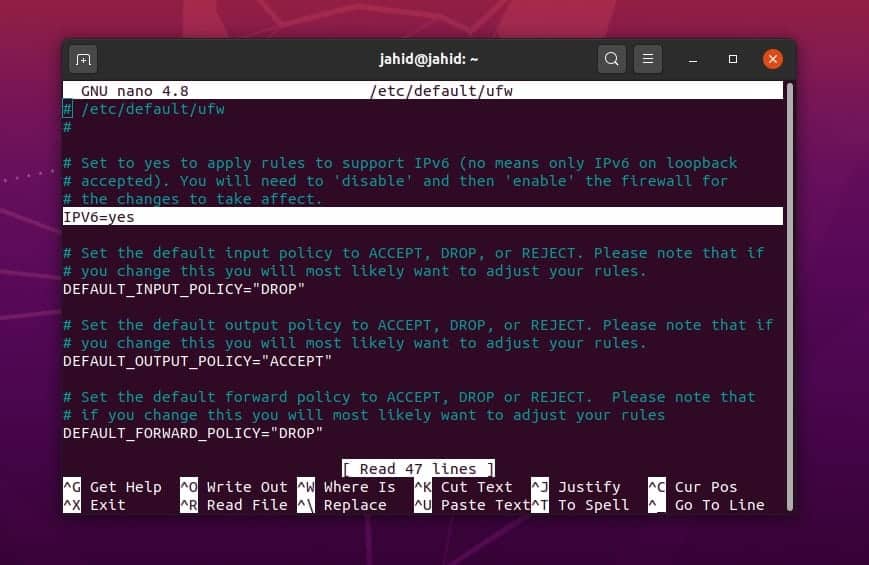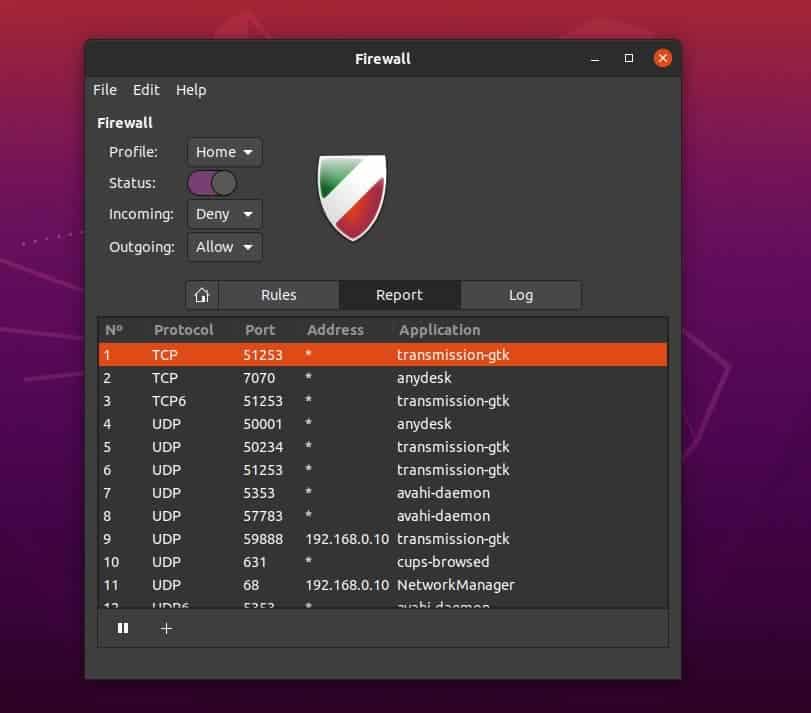Un protocolo cortafuegos es un sistema de seguridad para Internet que puede permitir o no a cualquier usuario entrar en la red. La configuración del cortafuegos en Ubuntu Linux puede permitir redes autorizadas y no autorizadas dentro del sistema central basándose en la configuración del cortafuegos. El cortafuegos examina los paquetes de datos, ya sea para entrar en la red o no. Principalmente, el cortafuegos es un sistema de seguridad que evita que se permitan redes no deseadas. El cortafuegos crea una relación entre la red interna y la red pública. En Ubuntu Linux, el cortafuegos es un dispositivo físico o virtual que monitoriza el tráfico de Internet y controla el tráfico entrante y saliente basándose en ajustes preestablecidos.
Sistema cortafuegos en Ubuntu Linux
En Ubuntu Linux, técnicamente los puertos abiertos no están disponibles, por lo que las posibilidades son notablemente bajas para conseguir un ataque de firewall. Sin embargo, siempre es bueno habilitar el cortafuegos en Ubuntu. Como usuario de Linux, también debe conocer el mecanismo de trabajo del firewall en Ubuntu. Si utiliza el Secure Shell (SSH), Samba, servidor Apache u otros aplicaciones de acceso remoto, entonces configurar el cortafuegos de Ubuntu es una recomendación obligada para usted.
Porque cuando se utiliza un firewall en su servidor Ubuntu o de escritorio, puede permitir o no permitir que el usuario o la dirección IP que desea unirse a su red. También puede establecer la configuración del firewall para una dirección IP específica o cualquier puerto. En Ubuntu Linux, tiene los sistemas de configuración de firewall basado en host y basado en red. En este post, vamos a aprender a configurar el firewall con Uncomplicated Firewall (UFW) en Ubuntu Linux.
Paso 1: Instalación del cortafuegos UFW en Ubuntu Linux
Normalmente, todas las distribuciones de Linux tienen un cortafuegos preinstalado en el sistema. Necesitas habilitar y activar la característica para obtener todos los privilegios del firewall. Puede comprobar si el cortafuegos UFW está instalado en su Ubuntu Linux o no comprobando la versión del cortafuegos.
$ ufw --version
Además, si usted encuentra que no hay ningún firewall instalado y configurado en su máquina Ubuntu, puede instalar el firewall con UFW en su sistema. Antes de instalar cualquier software, siempre es un excelente paso actualizar tu repositorio de Ubuntu. A continuación, ejecute el comando apt-get el comando terminal en su Ubuntu Linux para instalar el cortafuegos UFW.
$ apt update $ apt upgrade $ sudo apt-get install ufw $ sudo apt install ufw
Paso 2: Empezar a usar el Firewall en Ubuntu
Una vez que haya terminado de instalar el cortafuegos UFW en su Ubuntu Linux, ahora puede comprobar el estado del cortafuegos y qué aplicaciones están utilizando actualmente los recursos del cortafuegos. En la lista de estado, puede ver si el cortafuegos UFW está activo o inactivo y cuántas direcciones web están pasando a través de la seguridad del cortafuegos. También puede supervisar los paquetes de datos entrantes y salientes a través del estado del cortafuegos UFW.
$ sudo ufw status $ sudo ufw app list
Ahora, aquí está la opción donde tienes acceso a habilitar, deshabilitar y recargar la configuración del firewall en tu Ubuntu. Puede utilizar el comando verbose para obtener más información sobre el estado actual de su cortafuegos. Puede comprobar la ruta de red, el estado de asignación y el protocolo de transmisión de las redes en ejecución.
$ sudo ufw enable $ sudo ufw disable $ sudo ufw reload $ sudo ufw status verbose
Usando la herramienta cortafuegos UFW, puede imprimir la lista de aplicaciones que pasan a través del sistema cortafuegos en su Ubuntu Linux. También puede dar permiso al cortafuegos para cualquier solicitud específica a través del cortafuegos UFW. Para obtener más información sobre el estado de su cortafuegos, tiene que iniciar sesión en su sistema de cortafuegos. También puede cerrar la sesión cuando lo desee. Esto no afectará a la configuración del cortafuegos UFW.
$ sudo ufw app list $ sudo ufw allow 'Apache' $ sudo ufw logging on $ sudo ufw logging off
Paso 3: Estado del cortafuegos en Ubuntu Linux
Aquí viene la sección donde usted puede conseguir el estado numerado real del cortafuego de UFW en su Ubuntu Linux. El estado numerado del UFW proporciona la suma y un resultado enlistado de los usos del firewall. Desde esta ventana, puede comprobar el estado del cortafuegos, el protocolo de Internet y el destino de la red. También puede evitar que cualquier red acceda al cortafuegos borrando sólo ese número específico.
$ sudo ufw status numbered $ sudo ufw status numbered $ sudo ufw delete 5
Paso 4: Permitir o no permitir protocolos de Firewall en Ubuntu
Los protocolos de Internet son la columna vertebral de la conexión de redes entre sí. Tu dispositivo tiene que pasar por un protocolo para conectarse a otras redes. Además, el cortafuegos protege los protocolos para que no se interrumpan. Ubuntu Linux tiene varios tipos de protocolos de Internet que se pueden controlar con el sistema de cortafuegos UFW.
Puede permitir y asignar conexiones de Protocolo de Control de Transmisión (TCP) contra un número de puerto. Alternativamente, también puede permitir o no permitir cualquier dirección IP específica a través de la configuración del cortafuegos en Ubuntu Linux. Además, puede definir reglas para Protocolo de Datagramas de Usuario (UDP).
$ sudo ufw deny 56/tcp $ sudo ufw allow from 192.168.0.1 $ sudo ufw allow 6000:6007/tcp $ sudo ufw allow 6000:6007/udp
Ya que hablábamos de permitir o no protocolos de red mediante la configuración del cortafuegos en Ubuntu Linux, aquí tenemos un método muy útil y práctico para permitir todos los protocolos HTTP y HTTPS. Del mismo modo, también desautoriza los protocolos de Internet.
Además, si desea rechazar todas las solicitudes entrantes de una dirección IP específica, también puede hacerlo. En Ubuntu, el cortafuegos UFW permite al usuario asignar direcciones IP y puertos, ya sean permitidos o rechazados. Después de tomar cualquier acción del cortafuegos, necesitas recargar la configuración del cortafuegos en Ubuntu.
$ sudo ufw allow http $ sudo ufw allow https $ sudo ufw allow 80/tcp $ sudo ufw allow <port>/<optional: protocol> sudo ufw deny <port>/<optional: protocol> $ sudo ufw deny http $ sudo ufw deny from 203.0.113.4 $ sudo ufw deny 3306 $ sudo ufw allow from 192.168.0.1 to any port 22 $ sudo ufw allow from 192.168.0.1 to any port 3306 $ sudo ufw reload
Para permitir o denegar todas las redes entrantes y paquetes de datos salientes, puede establecer reglas específicas para la configuración del cortafuegos de Ubuntu UFW. Si usted es un administrador de sistemas remotos, puede que necesite permitir que el protocolo SSH acceda a su servidor o dispositivo cliente.
$ sudo ufw default deny incoming $ sudo ufw default allow outgoing $ sudo ufw allow ssh
Paso 5: Configurar IPv6 para Firewall en Ubuntu Linux
Sería útil que abriera el script de configuración del cortafuegos utilizando cualquier editor de scripts para configurar IPv6 (Protocolo de Internet, versión 6) en Ubuntu Linux. En mi caso, estoy usando el editor Nano para editar y escribir una configuración IPV6. Una vez abierto el script en el editor de scripts, debes establecer IPV6 en Yes. A continuación, puede que tenga que reiniciar el firewall UFW desactivando y activando la configuración del firewall en su Ubuntu Linux.
$ sudo nano /etc/default/ufw IPV6=yes $ sudo ufw disable $ sudo ufw enable
Si necesita reconfigurar todos los ajustes del cortafuegos UFW en su Ubuntu Linux, puede utilizar los sencillos comandos de terminal para restablecer los ajustes del cortafuegos en Ubuntu.
$ sudo ufw reset
En este paso, voy a describir cómo instalar y configurar el sistema de firewall UFW en su Ubuntu Linux utilizando el método de interfaz gráfica de usuario (GUI). Este método es realmente muy fácil y simple de usar. Si crees que ejecutar comandos de terminal es una tarea un poco compleja para ti, entonces siéntete libre de usar el Firewall Gráfico Sin Complicaciones (GUFW).
GUFW tiene una interfaz de usuario muy suave y limpia. Puede activar o desactivar el cortafuegos con un clic del ratón. Desde la configuración de GUFW, puede monitorizar protocolos, añadir o eliminar reglas y comprobar listas de aplicaciones.
Permitir y denegar la entrada y salida de la red es más fácil en GUFW que en los métodos de comandos de terminal. Aquí tiene el enlace para descargar GUFW para usuarios de Linux. Podrá descargar opciones para Debian, Linux Mint, SUSE Linux y Arch Linux.
Consideraciones finales
Antes de configurar el cortafuegos UFW en su Ubuntu Linux, necesita estar seguro de si el sistema de cortafuegos es necesario para usted o no. Y si realmente necesita configurar el cortafuegos, puede que también necesite saber qué tipo de cortafuegos es necesario para proteger su sistema Linux. Sin embargo, permítame informarle que la configuración del cortafuegos no puede evitar los ataques a la red interna y los ataques de troyanos.
En este post, he descrito cómo instalar y configurar Firewall con UFW en Ubuntu Linux. Si está utilizando el iptables o ebtables para controlar la seguridad en Internet, entonces usted debe saber que el cortafuegos es un demonio muy potente para proteger su sistema Linux.
Sin embargo, configurar el firewall UFW en un método incorrecto puede bloquear sus conexiones regulares a Internet y ralentizar su ancho de banda de Internet. Así que ten cuidado cuando configures el cortafuegos en tu Ubuntu Linux. Puedes escribir tus experiencias en la sección de comentarios si has utilizado el cortafuegos UFW en Linux. Además, comparte este post en tus redes sociales.