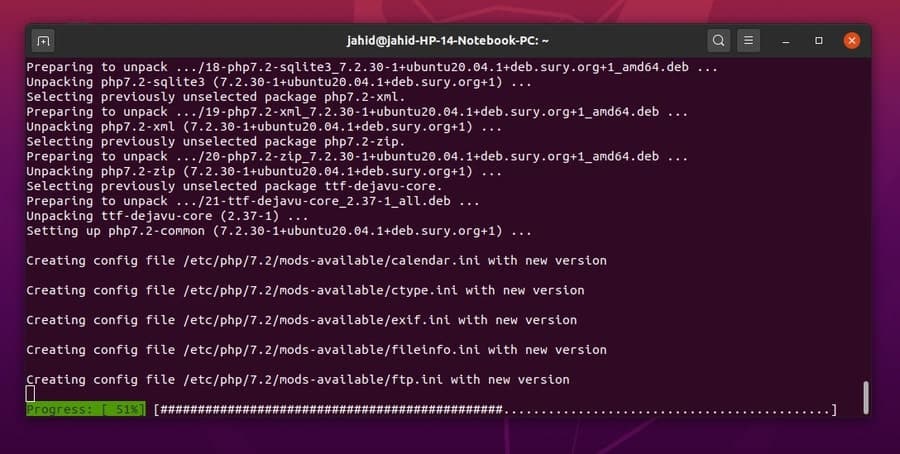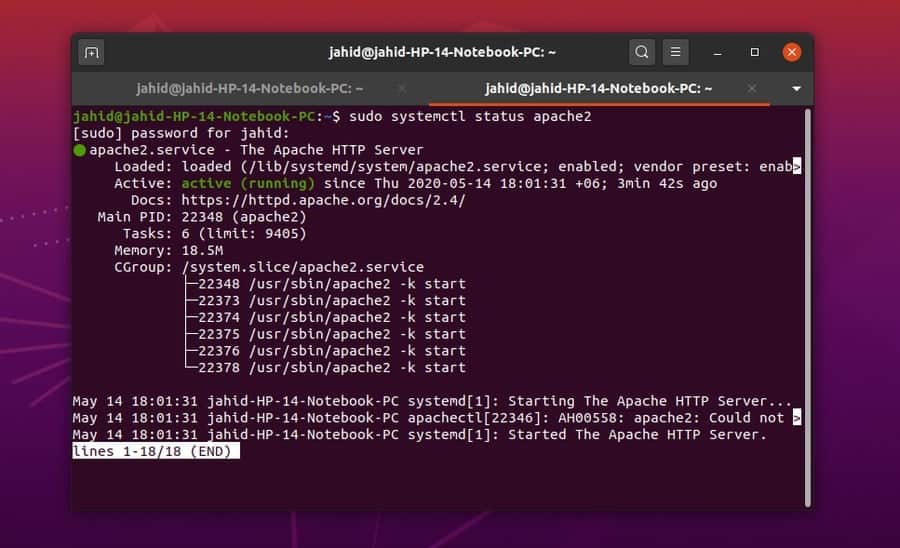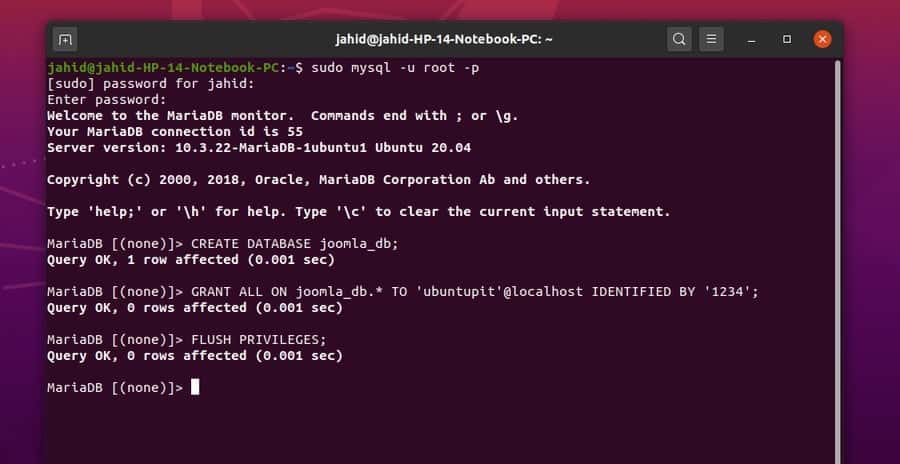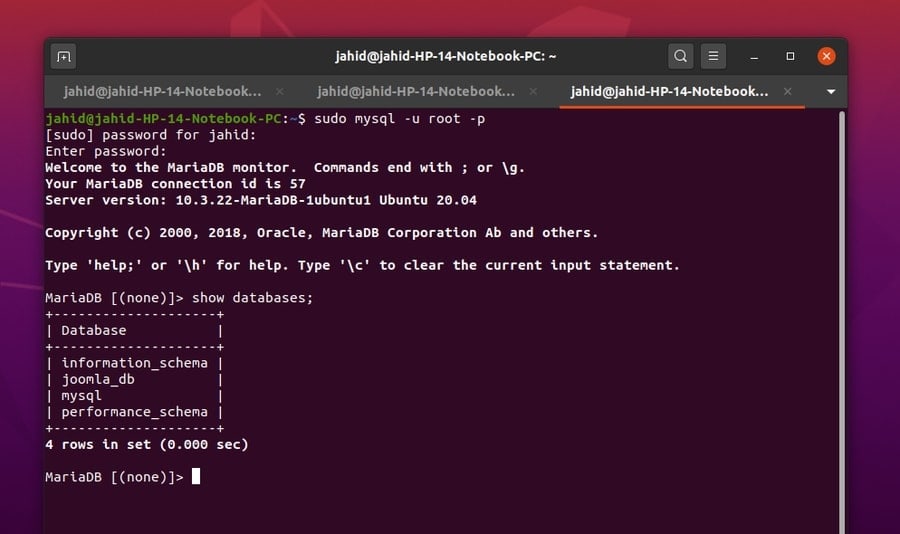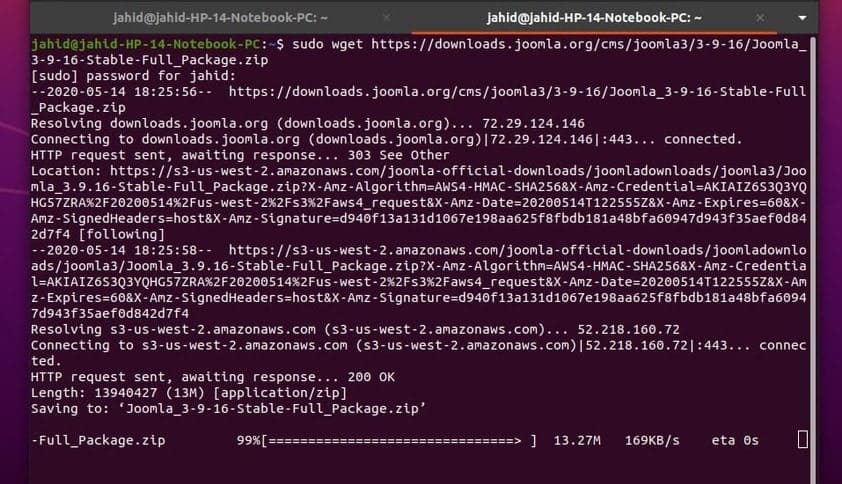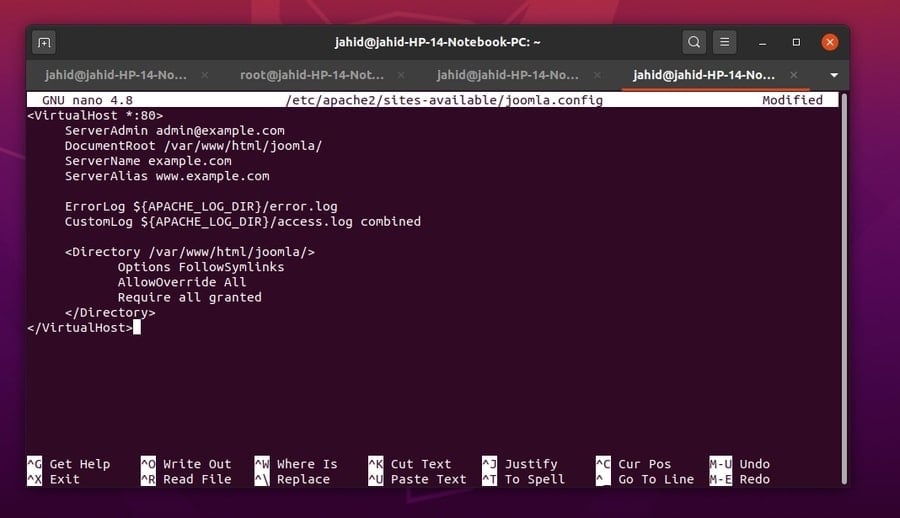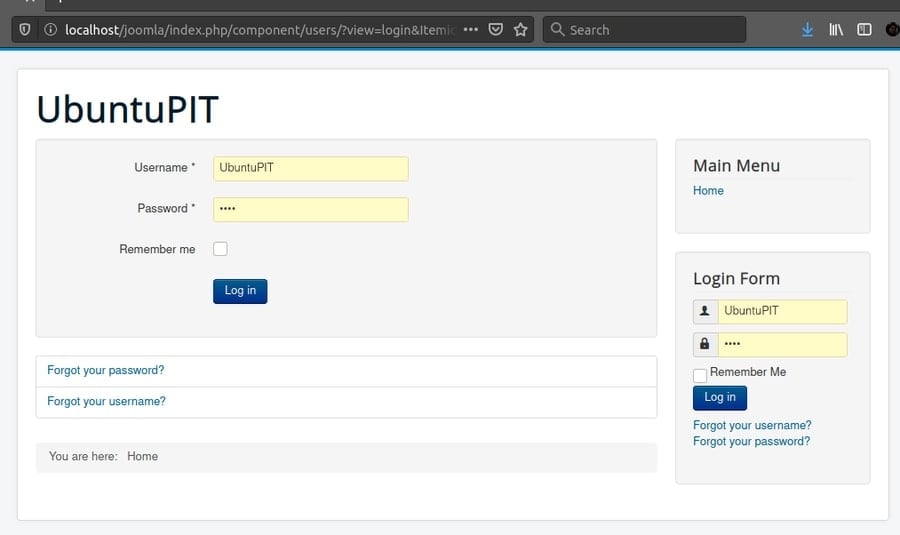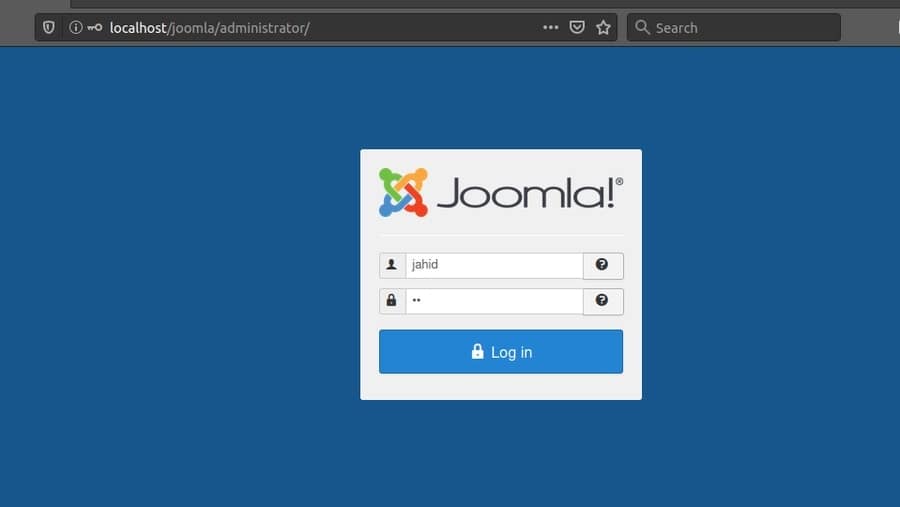Joomla es uno de los más antiguos de código abierto y framework basado en PHP que permite a los usuarios crear sitios web con un completo sistema de gestión de contenidos (CMS). Joomla afirma tener alrededor de 2 millones de sitios web activos en Internet en todo el mundo, lo que definitivamente significa que Joomla es realmente un gigante sistema de gestión de contenidos (CMS). Para construir su sitio web, puede instalar Joomla en su Ubuntu Linux. Es realmente muy simple y fácil de usar Joomla, y usted no necesita saber HTML o CSS.
Joomla en Ubuntu Linux
Joomla CMS se puede instalar a través de un servidor web. En este caso, como estamos utilizando el sistema operativo Ubuntu, entonces vamos a utilizar el servidor Apache para alojar el sitio web Joomla. Hay opciones a su mano, puede instalar directamente el servidor Apache en Ubuntu, o puede instalar el Xampp dentro de tu máquina y luego activar el servidor Apache desde el servicio Xampp. Hoy vamos a aprender cómo instalar Joomla en Ubuntu. Ya que estamos tratando con Ubuntu, usar el servidor Apache directamente será la mejor opción.
Paso 1: Actualizar el sistema Ubuntu
Como vamos a instalar Servidor Apache y PHP en nuestra máquina Ubuntu, por lo que es muy importante mantener nuestra máquina actualizada. Esto le permite obtener el último parche de seguridad y repositorio.
$ sudo apt update -y && sudo apt upgrade -y
También puede utilizar Ubuntu ‘Software & Actualizar’ para comprobar si hay actualizaciones disponibles o no.
$ sudo apt update -y $ sudo apt upgrade -y
Paso 2: Obtener Apache y PHP en Ubuntu Linux
El lenguaje PHP es en su mayoría configurable y compatible con servidores web y plataformas. Ya que vamos a instalar Joomla en Ubuntu, entonces vamos a instalar el servidor PHP y Apache en nuestra máquina Ubuntu. Si su máquina no tiene Curl instalado, necesitas instalar Curl primero. Curl es un repositorio que toma el enlace de la web. Tomará los archivos del instalador de PHP en Ubuntu.
$ sudo apt install curl
Ahora puede obtener el repositorio PHP instalado en su máquina Ubuntu.
$ sudo add-apt-repository ppa:ondrej/php
Ahora utilice la siguiente línea de comandos en el terminal para obtener PHP y el servidor Apache. A continuación, puede comprobar si PHP está instalado en su máquina o no mediante la comprobación de la versión de PHP.
$ sudo apt install apache2 libapache2-mod-php7.2 openssl php-imagick php7.2-common php7.2-curl php7.2-gd php7.2-imap php7.2-intl php7.2-json php7.2-ldap php7.2-mbstring php7.2-mysql php7.2-pgsql php-smbclient php-ssh2 php7.2-sqlite3 php7.2-xml php7.2-zip
Si todo está bien hecho, el servidor Apache se activará. Normalmente, el servidor Apache se encuentra bajo la dirección localhost. Puedes comprobar la dirección de tu servidor Apache con los comandos básicos de la herramienta net. En este caso, el comando ifconfig puede encontrar la dirección IP de localhost.
$ php -v
Cuando haya terminado de instalar el servidor Apache, es el momento de realizar algunas configuraciones primarias para el servidor Apache. Utilice los siguientes comandos de terminal para iniciar, activar y comprobar el estado de su servidor Apache.
$ sudo systemctl start apache2 $ sudo systemctl enable apache2
Ahora puede comprobar el estado del servidor Apache con el comando systemctl desde el terminal en Ubuntu.
sudo systemctl status apache2
Paso 3: Instalación de MariaDB para Joomla
Joomla requiere al menos un lenguaje de base de datos para interactuar con la base de datos de Joomla, y ya que vamos a utilizar la base de datos MySQL, tenemos que instalar y configurar MariaDB en nuestra máquina Ubuntu. Entonces, también crearemos una base de datos específica para Joomla. Sin embargo, una vez que Joomla esté instalado en Ubuntu, podemos cambiar la base de datos si lo necesitamos. Pero por ahora, MariaDB es suficiente.
$ sudo apt install mariadb-server
Después de instalar MariaDB, ahora podemos ir a la raíz de la base de datos para otros ajustes de seguridad. Podemos cambiar la contraseña de la base de datos, o cualquier otro usuario, asociado con el servidor Apache desde la configuración de MariaDB.
$ sudo mysql_secure_installation
Ahora tenemos que crear una base de datos para Joomla en MySQL. Utilizaremos los comandos básicos de base de datos para crear y configurar la base de datos. Una vez finalizada la creación de la base de datos, tenemos que borrar la configuración y salir de la base de datos.
$ sudo mysql -u root -p CREATE DATABASE joomla_db; GRANT ALL ON joomla_db.* TO 'ubuntupit'@localhost IDENTIFIED BY '1234'; FLUSH PRIVILEGES; EXIT;
Puedes comprobar la base de datos que acabas de crear desde la interfaz de línea de comandos del terminal.
sudo mysql -u root -p show databases;
Paso 4: Descargar Joomla en Ubuntu Linux
Aquí viene la parte principal de este post, la instalación de Joomla en sí en la máquina Ubuntu. Vamos a utilizar el wget para descargar la versión comprimida de Joomla, y luego vamos a descomprimirlo dentro del directorio de Joomla en Ubuntu.
$ sudo wget https://downloads.joomla.org/cms/joomla3/3-9-16/Joomla_3-9-16-Stable-Full_Package.zip
Una vez finalizada la descarga, ahora necesitamos crear un directorio para descomprimir Joomla.
$ sudo mkdir /var/www/html/joomla
Antes de empezar extraiga el zip descargado de Joomla, déjame decirte que puedes recibir un error de no poder obtener acceso root. Incluso si inicias sesión como usuario root en el terminal, es posible que te encuentres con ese problema de todos modos. Para deshacerte de ese problema, simplemente cambia la propiedad de esa carpeta de root a tu usuario actual. Puedes utilizar el comando chown en la terminal.
$ sudo chown jahid -v /var/www/html/joomla
Ahora puede descomprimir el archivo zip de Joomla dentro de la carpeta deseada. Debe recordar el directorio donde se está descomprimiendo Joomla. Porque más adelante, necesitaremos esa ruta de archivo.
$ sudo unzip Joomla_3-19-16-Stable-Full_Package.zip -d /var/www/html/joomla $ sudo unzip Joomla_3-9-4-Stable-Full_Package.zip
Ahora asumo que la descarga y extracción de Joomla se ha realizado. Ahora necesitamos configurar los ajustes de Joomla para nuestros usos locales. Usaremos el editor de texto Vim o Nano para editar el archivo de configuración de Joomla en Ubuntu.
Si no tienes Vim instalado en tu máquina, instálalo desde la línea de comandos del terminal.
$ sudo apt install vim
Ahora abre el archivo joomla.conf con el editor y añade los siguientes ajustes dentro del archivo de configuración. A continuación, guarde y cierre el archivo.
$ sudo vim /etc/apache2/sites-available/joomla.conf
De nuevo, si no puede acceder al archivo joomla.con desde la terminal, es posible que tenga que cambiar el permiso de root en esos archivos también.
$ sudo su $ sudo chown jahid -v /etc/apache2 $ sudo chown jahid -v /etc/apache2/sites-available/.joomla.conf.swp
Ahora puede descomprimir el paquete Joomla dentro del directorio deseado con acceso completo.
$ sudo unzip Joomla_3.19-16-Stable-Full_package.zip -d /var/www/html/joomla
Puede que necesite cambiar el acceso de administrador root para editar el script de configuración de Joomla.
$ sudo chown -R www-data:www-data /var/www/html/joomla $ sudo chmod -R 755 /var/www/html/joomla
Utilice el comando systemctl para reiniciar el sistema del servidor Apache.
$ sudo systemctl restart apache2
Para configurar el servidor Joomla, puede utilizar el editor Vim o Nano. Abra el archivo Joomla.conf en el editor Nano. Ahora tienes que añadir los siguientes ajustes de configuración dentro del archivo .conf. Ahora guárdalo y sal del archivo.
$ sudo nano /etc/apache2/sites-available/joomla.conf
Ahora copie y coloque los ajustes del script dentro de su archivo de configuración de Joomla con Nano Editor.
VirtualHost *:80> ServerAdmin [email protected] DocumentRoot /var/www/html/joomla/ ServerName example.com ServerAlias www.example.com ErrorLog ${APACHE_LOG_DIR}/error.log CustomLog ${APACHE_LOG_DIR}/access.log combined <Directory /var/www/html/joomla/> Options FollowSymlinks AllowOverride All Require all granted </Directory> </VirtualHost>
Ahora, para activar y permitir que sus archivos host obtengan la configuración de Apache, ejecute el comando a2enmod Apache comandos de script en su máquina Ubuntu.
$ sudo a2ensite joomla.conf $ sudo a2enmod rewrite
Por último, espero que haya realizado todos los ajustes y configuraciones correctamente hasta ahora. Con esto, tu sistema puede tener Joomla instalado y habilitado. Ahora debes recargar tu servidor Apache y permitir que se reescriba el script de configuración de Apache. A continuación, reinicie su servidor Apache de nuevo.
$ systemctl reload apache2 $ systemctl reload apache2 $ sudo a2enmod rewrite $ systemctl restart apache2 $ sudo systemctl restart apache2
Paso 5: Obtener acceso desde la configuración del cortafuegos
Como hemos instalado un servidor y una base de datos en nuestra máquina Ubuntu, es necesario obtener el acceso adecuado al cortafuegos para que nuestro sitio no sea bloqueado por el sistema de seguridad de la red interna. Utilizaremos el cortafuegos sin complicaciones ufw para comprobar, activar y desactivar la configuración del cortafuegos.
$ sudo ufw enable $ sudo ufw status
Si conoce la dirección HTTP y el puerto de su sitio web, puede realizar una habilitación de seguridad específica desde la configuración del cortafuegos.
$ sudo ufw allow 80/tcp
Y del mismo modo, para denegar el acceso del cortafuegos a cualquier sitio web, utilice las siguientes líneas de comando.
$ sudo ufw deny 56/tcp $ sudo ufw allow from 192.168.0.1
Para permitir todos los sitios web HTTP, utilice esta línea de comando en su línea de terminal de Ubuntu.
$ sudo ufw allow http
Paso 6: Empezar con Joomla en Ubuntu Linux
Aquí está, ahora una vez que el servidor Apache localhost página web se abre en su navegador web, sólo tiene que añadir una barra diagonal / y añade Joomla y luego pulsa el botón enter. Si todo está hecho, debería aparecer la página de inicio de sesión de Joomla. Crea un ID con tu email y otras credenciales. Aquí puedes cambiar la versión de PHP que necesites y cambiar el motor SQL si es necesario. Pero yo los dejaré por defecto.
Ahora, después de que todos los ajustes se han completado, es necesario eliminar la carpeta de instalación temporal de Joomla. Después de haber eliminado la carpeta, serás redirigido a la página de inicio de sesión de Joomla. Utilice sus credenciales e inicie sesión en el CMS Joomla. Ahí lo tienes, tu Joomla está listo para su uso.
Una vez que tenga acceso a la página de inicio de sesión de Joomla, puede elegir todos los ajustes de la página de interfaz de inicio de sesión web. Los ajustes son muy fáciles de configurar. Aquí puede elegir el nombre de su sitio web, nombre de usuario, tipo de base de datos y otros ajustes. Cuando haya terminado, tendrá la opción de eliminar la base de datos ficticia/carpeta de instalación. A continuación, se le redirigirá automáticamente a la página de inicio de sesión.
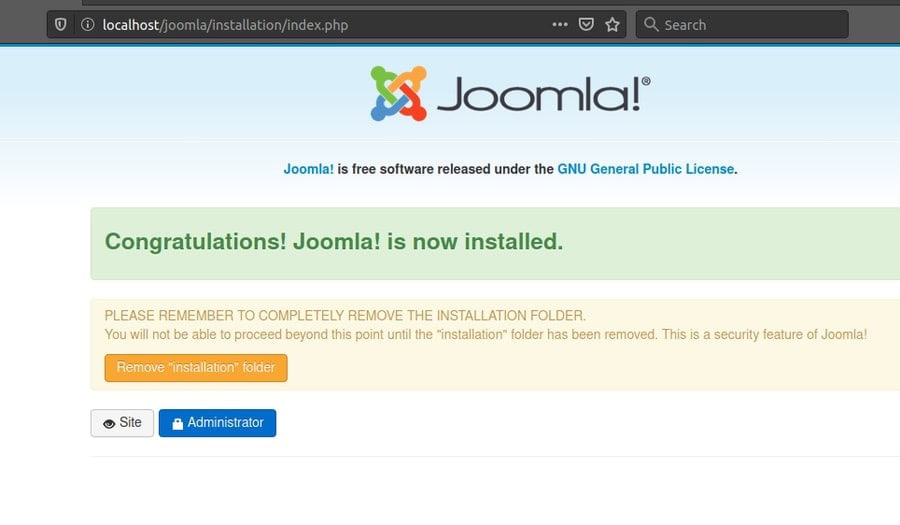
No olvide comprobar su .htaccess directorio de la carpeta del servidor Apache si encuentras algún tipo de problema para acceder a la página de inicio de sesión. Normalmente, se tarda diez minutos en iniciar Joomla. Si tarda más que eso, por favor compruebe en su archivo de configuración PHP. Necesitas cambiar los ajustes de tiempo de ejecución y límite de memoria en el archivo de configuración de tiempo de ejecución PHP. El archivo debe llamarse php.ini. Abra ese archivo con el editor Nano o Vim, a continuación, introduzca la siguiente configuración de script en el campo phprc archivo.
max_execution_time = 3000 ; memory_limit=128M ;
Observaciones finales
Este post trata sobre cómo empezar a usar Joomla en Ubuntu Linux. Al final de este artículo, me gustaría recordarte algunos errores comunes que puedes cometer. Tenga cuidado al descomprimir archivos de Joomla y configurar los ajustes. Cambia el permiso de root de tu usuario de Ubuntu si es necesario. Y una cosa más, si está utilizando la aplicación Skype en la misma máquina Ubuntu, asegúrese de que el puerto de red de Skype y el servidor Apache no es el mismo. Por defecto, Skype a veces bloquea el puerto del servidor Apache.
He intentado que todos los procesos de instalación y configuración sean claros para todos. Y todos los pasos se describen con las imágenes correspondientes para una mejor comprensión. Espero que este post sea útil e informativo. Si ya eres usuario de Joomla, puedes compartir tus experiencias con nosotros. Escribe tus comentarios en la sección de comentarios y también comparte este post en tus redes sociales para que otros también puedan aprender sobre Joomla.