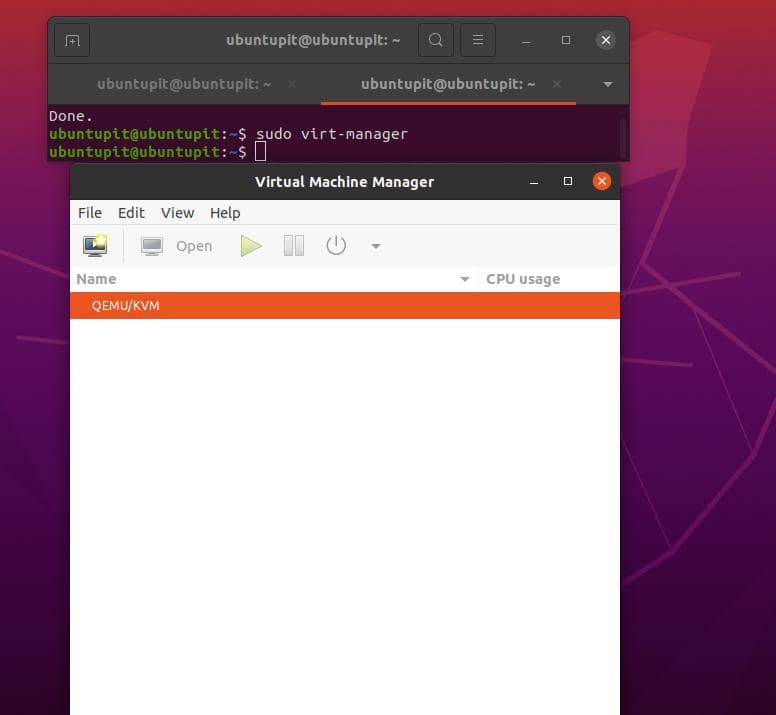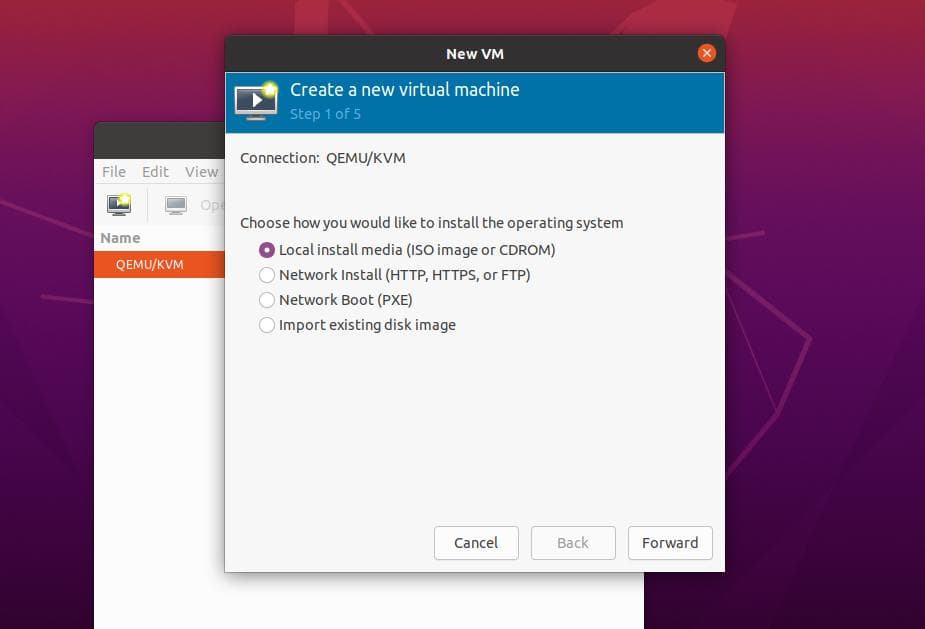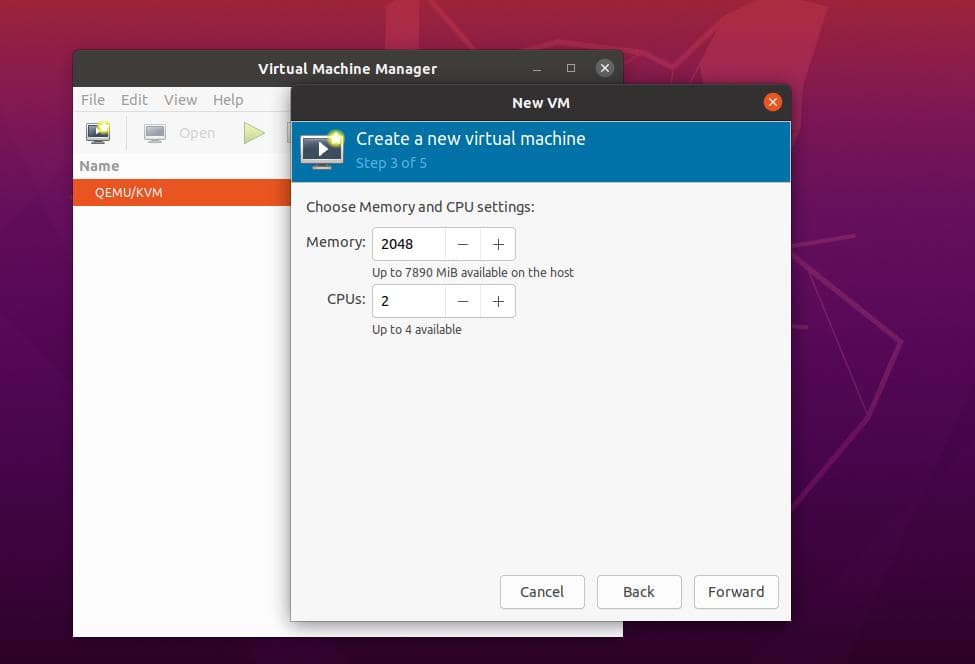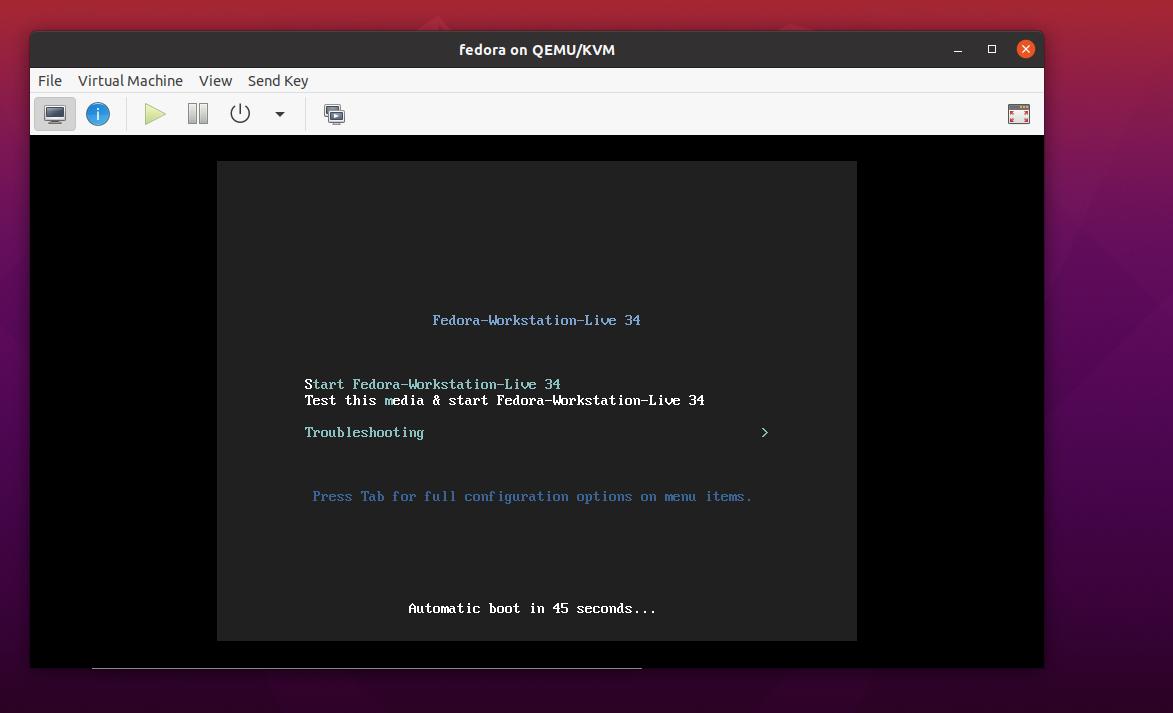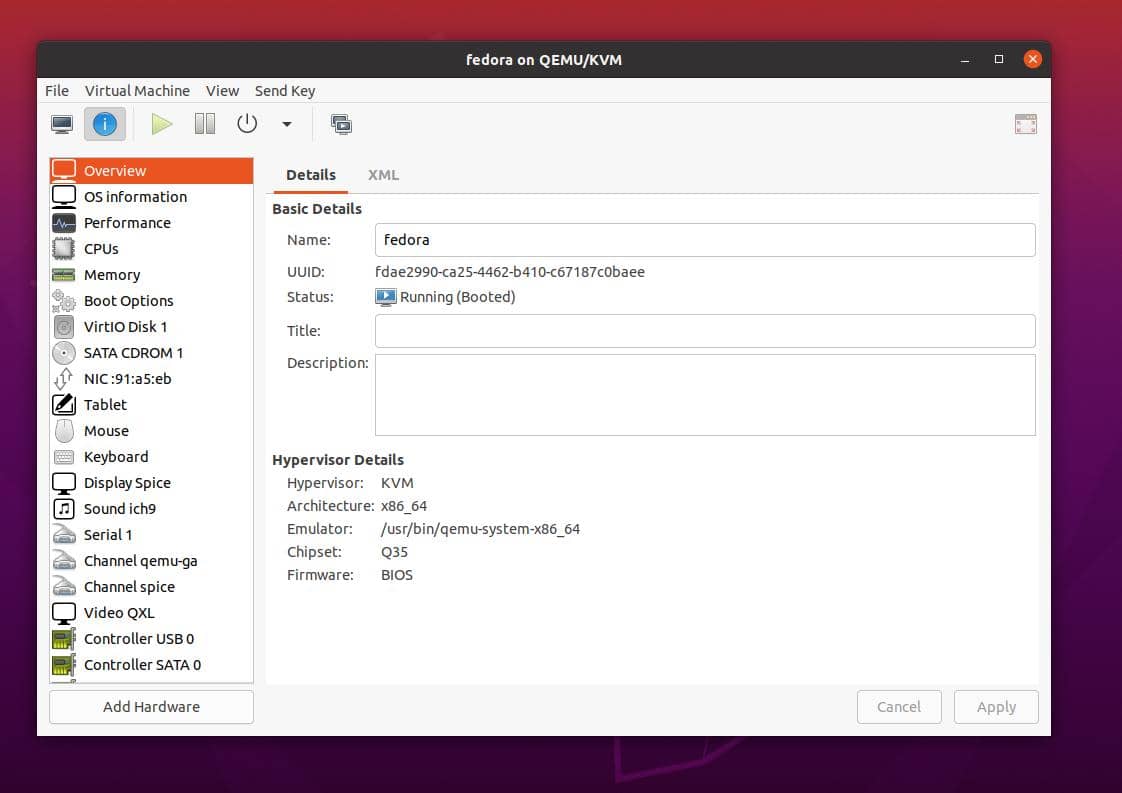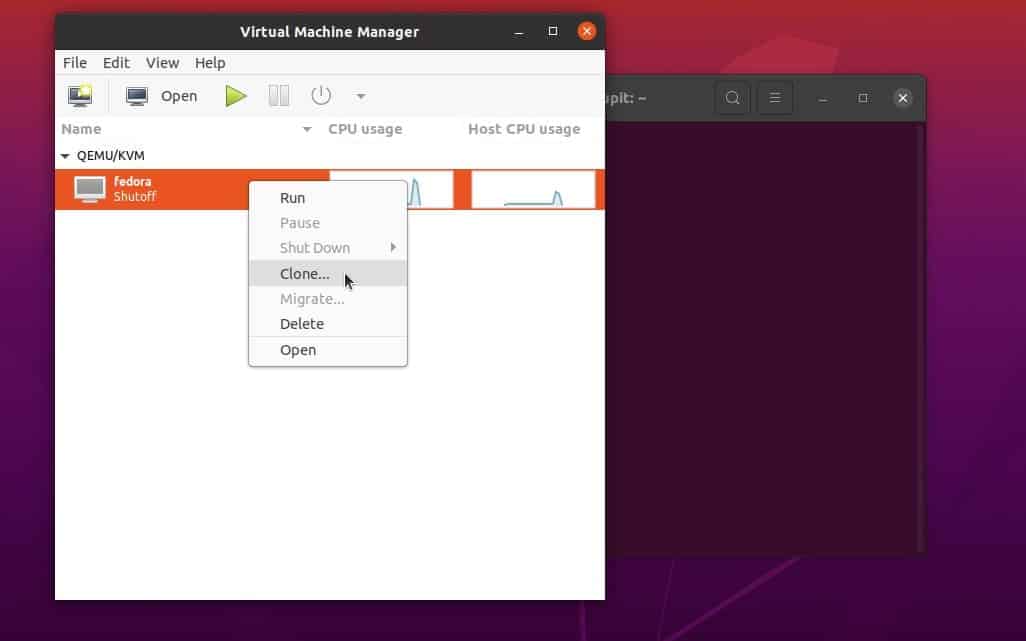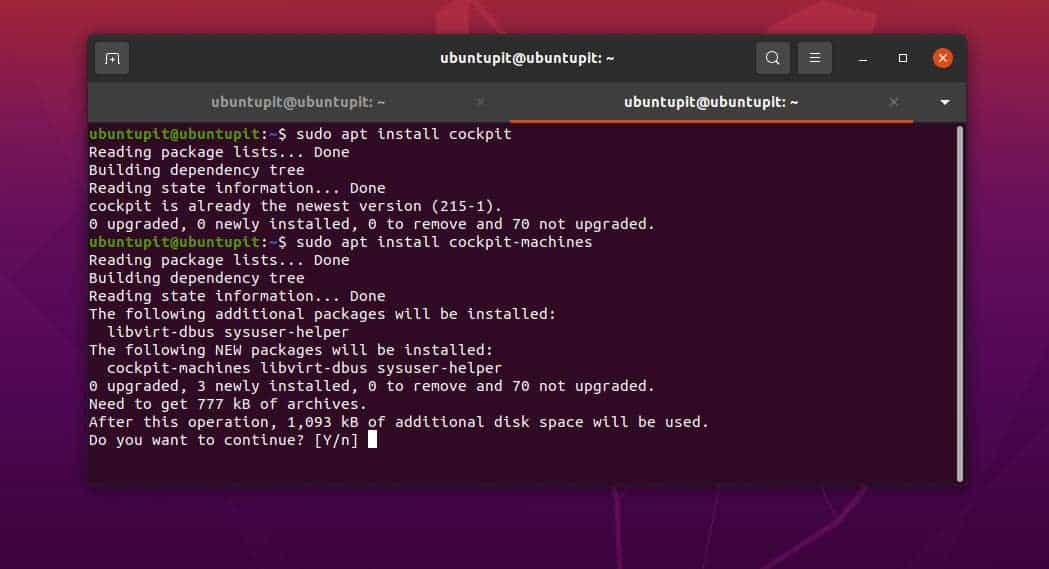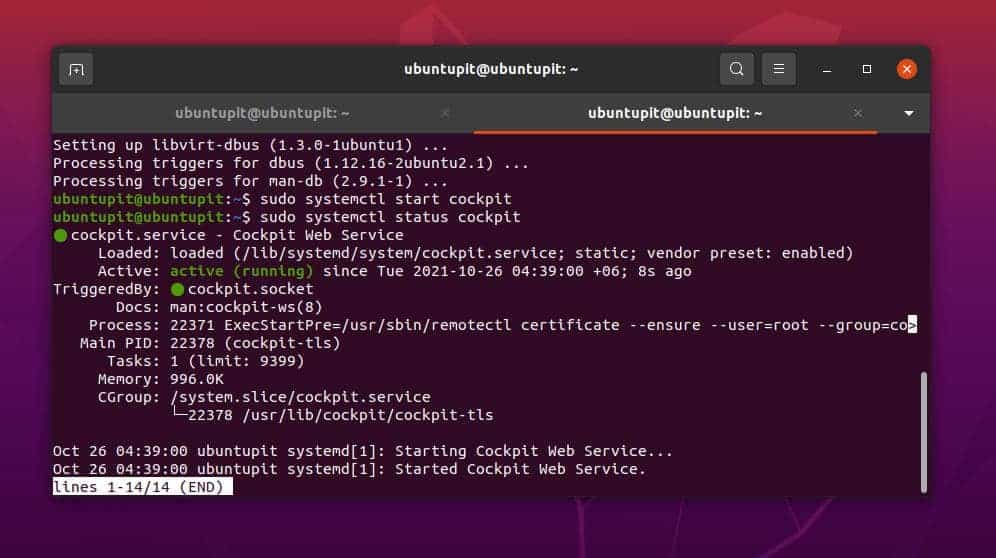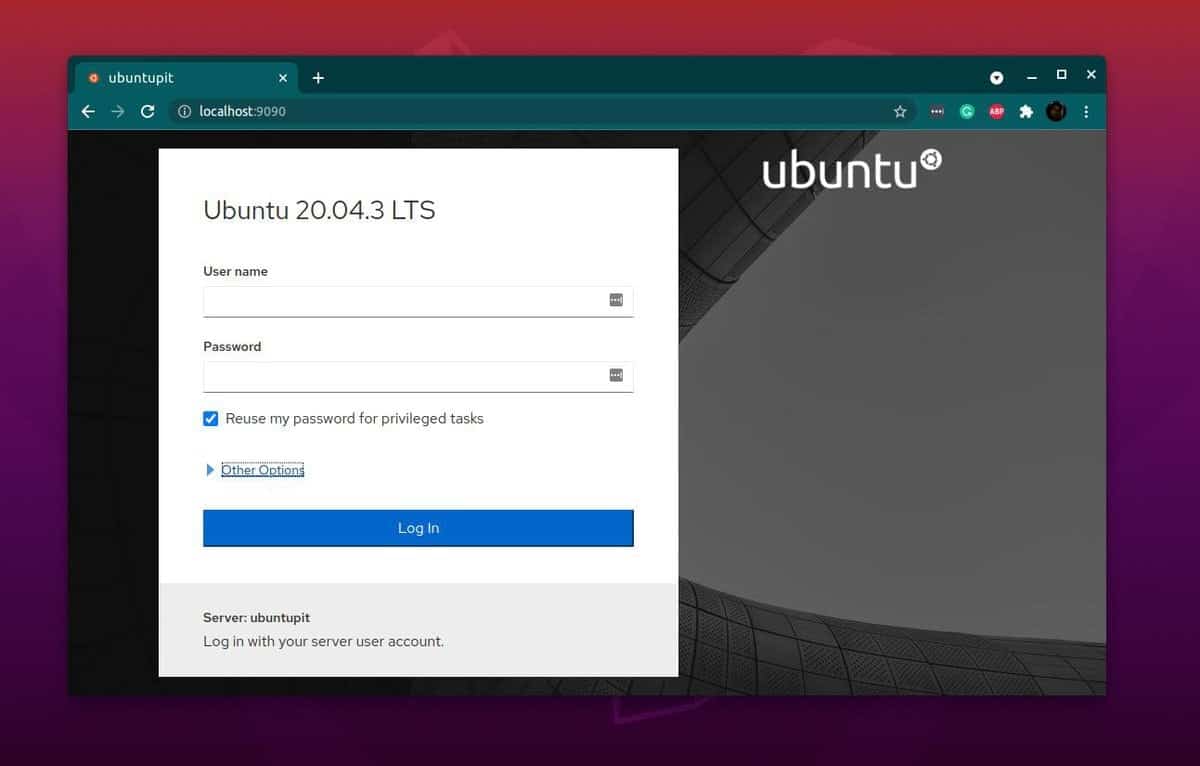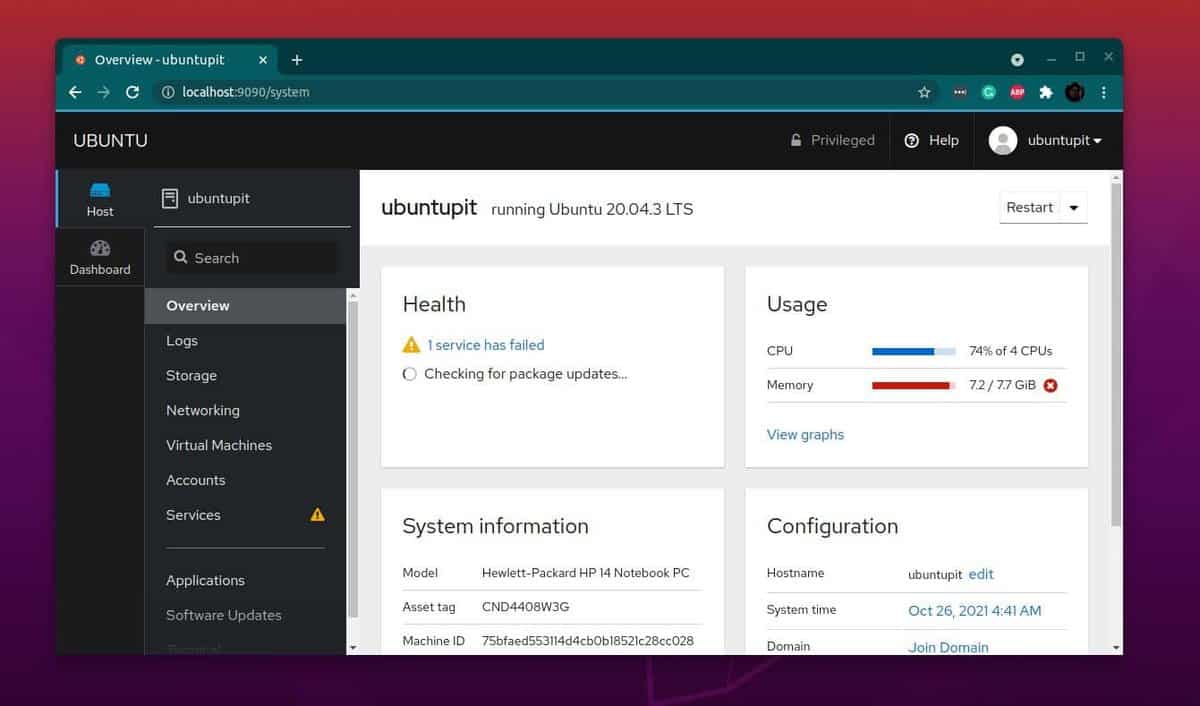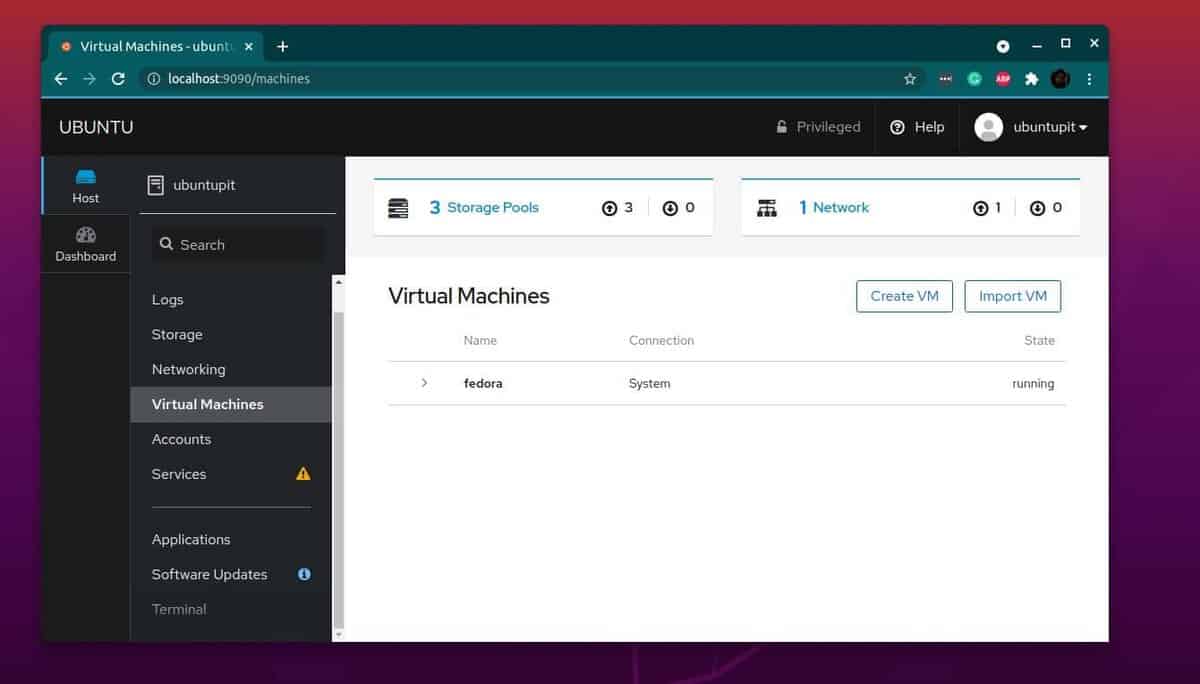En los sistemas operativos Linux, hay muchas maneras de crear y gestionar máquinas virtuales e hipervisores para ejecutar otro sistema operativo en su equipo host. El uso de KVM (Kernel-based Virtual machine) es una de las mejores formas de crear y gestionar máquinas virtuales. Gestionar máquinas virtuales es tan importante como crearlas en Linux. Porque si usted es un administrador de sistemas Linux profesional o una persona que necesita probar y ejecutar aplicaciones en una máquina virtual diferente, es probable que se meta con el hipervisor.
Gestionando máquinas virtuales en KVM
Antes de empezar este post, asegúrate de que la herramienta KVM está instalada en tu sistema Linux. Usando el hipervisor KVM, podemos instalar fácilmente módulos de virtualización, asignar espacio de disco duro y espacio de memoria a la máquina.
Este post cubre los métodos de gestión de máquinas virtuales si está utilizando cualquiera de las herramientas KVM o QEMU en su máquina Linux. Se requiere un conocimiento básico de los módulos del kernel Linux, virtualización y términos básicos de E/S para seguir este post.
A lo largo del post, veremos cómo crear y gestionar máquinas virtuales en KVM utilizando Virt-Manager. También veremos cómo gestionar máquinas virtuales KVM con la consola web Cockpit en Linux.
1. Creación de máquinas virtuales mediante KVM
Como ya tenemos el KVM instalado en el sistema podemos abrir directamente la herramienta virt-manager en el sistema. Ahora, veremos cómo crear una máquina virtual en KVM y asignar RAM, CPU y otros parámetros en Linux.
Paso 1: Usar Virt Manager con KVM
Para abrir virt-manager, por favor busque Gestor de máquinas virtuales en la sección de todas las aplicaciones. Cuando aparezca, simplemente ábrelo y navega por Virt-Manager. Si te sientes más cómodo con los métodos de línea de comandos, puedes ejecutar el siguiente comando dado a continuación para ejecutar Virt-Manager.
$ sudo virt-manager
Ambos métodos anteriores abrirán el virt-manager desde la interfaz gráfica de usuario (GUI). Cuando se abra, mostrará si hay alguna máquina virtual creada previamente en el sistema. También es posible ver si es una máquina KVM o una Máquina QEMU.
Paso 2: Crear máquina virtual con KVM en Linux
Para crear una nueva máquina virtual, deberá hacer clic en el botón Máquina Virtual icono en la barra de menú superior. Ahora aparecerá una ventana emergente donde podemos seleccionar el tipo de sistema que vamos a utilizar para elegir el archivo de imagen ISO.
Así que vamos a utilizar la unidad local para que podamos ir con el Instalación local. Si dispone de un servidor de red o sistema FTP activo y configurado, puede proceder a la instalación del Instalación en red menú.
Para continuar con el siguiente paso, haga clic en el botón Adelante y haga clic en el botón ‘Buscar ubicación y selecciona el archivo de imagen ISO de tu disco duro local. Cuando el archivo ISO se haya cargado correctamente en el kit de herramientas VM, verás opciones para elegir el tipo y la versión del sistema operativo. Puedes dejarlos como están ahora. A continuación, haz clic en el botón ‘Continuar para pasar a la etapa siguiente.
El siguiente paso va a ser un poco crítico, donde estableceremos el núcleo de la CPU, el tamaño de la memoria y otros parámetros del sistema para la máquina virtual. Como ahora estamos creando la máquina virtual sólo con fines de prueba, podemos utilizar 2 núcleos de CPU y 2 GB de RAM. Por favor, calcula cuánta CPU y RAM necesitas y cuánta puede proporcionarte tu PC anfitrión con la máquina virtual para evitar caídas del sistema.
Después de asignar la CPU y la RAM, haga clic en el botón Adelante y asigne la cantidad de almacenamiento que desea asignar a la máquina virtual. Puede elegir el valor predeterminado que aparece o puede asignar manualmente la cantidad de disco. Cuando haya terminado con el almacenamiento, haga clic de nuevo en el botón Adelante para continuar.
Paso 3: Ejecutar la Máquina Virtual en Linux con KVM
En el siguiente y último paso, veremos una ventana emergente donde tenemos que poner el nombre del sistema y configurar la NIC (tarjeta de interfaz de red). Aquí, estoy usando el nombre del sistema como ‘UbuntuPIT‘, y puedes usar el nombre de tu sistema. Después de nombrar el sistema, podemos omitir la configuración de la parte de red y mantenerlo como está ahora.
Finalmente, pulse el botón Finalizar para salir del asistente de instalación. Cuando termine de crear la máquina virtual a través de KVM, lanzará la máquina virtual recién creada en el sistema.
Ahora, la siguiente parte es bastante básica y sencilla. Aquí, usted necesita configurar el archivo ISO en su PC host a través de KVM de una manera convencional. Una vez que usamos el archivo ISO de Fedora, como puedes ver, la ventana de instalación de Fedora apareció en la pantalla.
2. Gestión de máquinas virtuales en KVM usando Virt-Manager
En este post hasta ahora, hemos visto cómo crear una máquina virtual en el PC anfitrión a través de KVM en Linux. Ahora, veremos cómo instalar, administrar y empezar a utilizar la máquina virtual con virt-manager. Antes de empezar esta parte, asegúrate de que la máquina virtual está correctamente creada en tu sistema.
1. mostrar detalles de la máquina virtual
Cuando abrimos la herramienta Administrador de Máquinas Virtuales, nos muestra el número de máquinas virtuales creadas anteriormente. Como ya tenemos una máquina virtual creada, podemos hacer clic sobre ella y ejecutarla.
Antes de ejecutarla, sería mejor comprobar los detalles del hardware haciendo clic con el botón derecho sobre la máquina virtual y abriendo la pestaña «Detalles de la máquina virtual». Aparecerá una ventana con todos los detalles de CPU, RAM, almacenamiento, NIC, nombre del sistema y otra información.
En la captura de pantalla de abajo, puedes ver que la barra de la izquierda está llena de pestañas útiles como Visión general, rendimiento, CPUs, memoria, opciones de arranque y otros menús.
En caso de que, mientras se ejecuta la máquina virtual, su sistema virtual no pueda detectar una unidad USB, puede hacer clic en el botón «Añadir hardware» en el menú inferior izquierdo. Se mostrarán todos los sistemas de hardware externos insertados en el sistema. Seleccione la unidad USB que desea montar en su sistema.
2. Apagar y reiniciar
Si está un poco confundido sobre el apagado, reinicio y apagado de la máquina virtual, puede navegar por el botón de expansión justo al lado del botón rojo de encendido para encontrar los botones Reiniciar, Apagar, Forzar reinicio, Forzar apagado. En la mayoría de los casos, el botón Forzar apagado se utiliza muy a menudo si el sistema host principal no puede soportar la carga.
3. Clonación y copia de una máquina virtual existente
Si usted es un administrador de sistemas y un probador de aplicaciones, puede que necesite probar la misma aplicación en el mismo entorno con diferentes parámetros de aplicación. En ese caso, puede simplemente clonar su máquina virtual en el PC anfitrión a través de KVM sin crear una nueva máquina virtual. Para clonar la máquina virtual actual, deberá hacer clic con el botón derecho en la máquina virtual que desea clonar y hacer clic en el botón clonar.
El proceso tardará algún tiempo en copiar y configurar la máquina virtual en el sistema. Durante el proceso de clonación de la máquina virtual, se le pedirá que asigne el nombre del sistema, los detalles de NIC y la confirmación de almacenamiento. Después de proporcionar todos los parámetros correctamente, clonará su VM actual en el mismo KVM.
Antes de clonar la VM, asegúrese de que la VM actual está apagada y que su sistema es estable.
3. Gestión de Máquinas Virtuales KVM con la Consola Web Cockpit en Linux
Utilizar una máquina virtual basada en una consola web es útil para gestionar hipervisores desde cualquier ubicación remota si disponemos de dominio público. Sin embargo, podemos utilizar un servidor localhost para ejecutar una máquina virtual en nuestra máquina Linux a través de la consola web Cockpit. Cockpit es una consola web altamente compatible y fácilmente configurable que puede ejecutar máquinas virtuales a través de KVM.
Como ya sabemos instalar, usar y empezar a usar KVM, vamos a ver aquí cómo gestionar máquinas virtuales KVM con la consola web Cockpit en Ubuntu Linux. Si utilizas localhost, asegúrate de que el servidor HTTP está instalado y configurado en tu servidor. Puedes elegir Nginx o el servidor Apache para Cockpit en Linux.
Paso 1: Instalar la Consola Web de Cockpit en Linux
Dado que Ubuntu se utiliza principalmente para construir servidores, aquí veremos cómo instalar la Consola Web de Cockpit en un sistema Debian. Primero, asegúrate de que el repositorio de tu sistema está actualizado. Luego ejecute los siguientes comandos de aptitude para instalar la herramienta Cockpit y las herramientas de utilidad de Cockpit.
$ sudo apt update $ sudo apt install cockpit $ sudo apt install cockpit-machines
Una vez finalizada la instalación, ejecute los siguientes comandos de control del sistema con acceso de root para iniciar la herramienta Cockpit y comprobar el estado.
$ sudo systemctl start cockpit $ sudo systemctl status cockpit
Paso 2: Acceso a la consola web de Cockpit
Después de instalar e iniciar la Consola Web de Cockpit, ahora podemos comprobar el puerto de red de Cockpit y permitir ese puerto en las reglas del cortafuegos. En Ubuntu, usaremos el comando Herramienta cortafuegos UFW para añadir el puerto de red para la Consola Web de Cockpit. Primero, ejecute el comando Comando GREP para comprobar el puerto de red del Cockpit. Normalmente, Cockpit utiliza el puerto 9090 en Linux.
$ sudo netstat -pnltu | grep 9090
Ahora, ejecute los comandos UFW para habilitar el puerto 9090 y luego recargue el demonio del cortafuegos.
$ sudo ufw allow 9090/tcp $ sudo ufw reload
Finalmente, ahora puedes abrir tu navegador web e introducir tu dirección web localhost/servidor con el puerto. Si todo va bien, verás la Consola Web de Cockpit cargada en tu navegador. Ahora tendrás que iniciar sesión en tu máquina Cockpit utilizando tus datos de usuario del servidor.
https://server-ip:9090
Paso 3: Crear y gestionar máquinas virtuales KVM en la Consola Web de Cockpit
Después de iniciar sesión en la herramienta Cockpit, veremos que nuestras máquinas virtuales locales se mostrarán en la herramienta Cockpit. Como hemos utilizado KVM para crear una máquina virtual, ahora podemos encender o apagar esa máquina virtual a través de la aplicación Cockpit.
En este paso, finalizaremos la configuración de KVM a través de la consola web de Cockpit. Para crear un nuevo hipervisor KVM en Cockpit, haga clic en el icono ‘Máquinas virtuales‘ desde el panel de control. Ahora haga clic en ‘Crear nueva VM’ para empezar a utilizar KVM en la consola.
Para comprobar los detalles de la máquina virtual, haga clic en el botón Máquinas virtuales en la barra izquierda de la herramienta Cockpit. Verá el nombre de la máquina virtual, el tipo de sistema, la descripción general, los detalles de hardware y otra información.
conclusiones Final
Tres usos principales de KVM han sido discutidos e ilustrados paso a paso en este post. Instalar KVM puede darte la oportunidad de probar diferentes sistemas operativos en tus sistemas Linux. A lo largo del post, he descrito cómo crear y gestionar una máquina virtual en Linux KVM y cómo utilizar la consola web cockpit para utilizar KVM.
Por favor, comparte con tus amigos y la comunidad Linux si encuentras este post útil e informativo. También puede escribir sus pensamientos acerca de este post en la sección de comentarios.